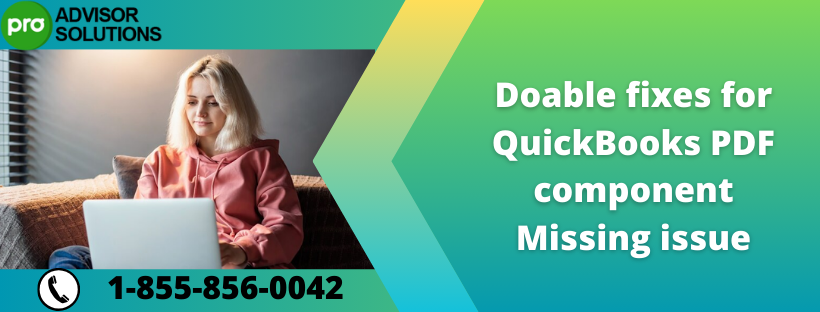 QuickBooks users can directly share financial data with other people by creating PDF documents and printing or sharing them. However, they sometimes run into QuickBooks PDF component Missing error messages while sending invoices or printing PDF documents. If you also face PDF-related issues on your QB, read this entire blog to discover the causes and usable fixes
QuickBooks users can directly share financial data with other people by creating PDF documents and printing or sharing them. However, they sometimes run into QuickBooks PDF component Missing error messages while sending invoices or printing PDF documents. If you also face PDF-related issues on your QB, read this entire blog to discover the causes and usable fixes
Let our QB support team handle the troubleshooting by approaching them at 1-855-856-0042 for assistance.
Main reasons for QuickBooks component required for PDF print error message
You can encounter this runtime error while printing, creating, or sending PDF documents directly from QuickBooks. The reasons for the QB PDF issue are described below in detail-
- QuickBooks isn’t connected to the printer due to Windows Firewall restrictions or incorrect system settings.
- The printer selected in your QB preferences is incorrect, or another task on your system occupies it.
- Printer drivers on your system are damaged, or the PDF converter stops running in the background, leading to problems when the printing starts.
Methods to remove QuickBooks detected that a component PDF issue
You won’t be able to deliver/print customer/supplier invoices, tax forms, e-files, or any other PDF document until you resolve this issue. The proper ways to eliminate the PDF issues are mentioned below-
Solution 1- Set up the printer settings on your system and QuickBooks correctly
QuickBooks can run into printing issues if an incorrect printer is selected in the system and QB settings. Your PC applications won’t be able to connect with the correct printer and fall prey to issues while printing. We also advise you to turn off the antiviruses on your computer as they can hinder the printer's connection. You must use the following steps to select the correct printer in the system settings-
- Go to the control panel menu and select the Hardware & Sounds option in its menu.
- Click the Add a printer or scanner option and search for the correct printer name in the list.
- Right-click the correct printer name and tap Set as default.
- Close the control panel window once the changes are saved.
After the system settings are configured, you must proceed to fix the QB preferences, as an incorrect printer setup in the software settings can also lead to this error. Use these steps-
- Open the QB application on your system and select the Edit
- Tap Preferences in the list and click the Printer Setup
- Enter the printer name you selected in the system settings.
If the error message comes up after fixing the system settings & QB preferences, move to the next solution.
Solution 2- Rectify the issues with the PDF & Print repair tool
QuickBooks tool hub has a specific tool to diagnose and sort PDF or print related issues in the software. Use the tool as shown in these steps to terminate the QB printing issues-
- Run the QB tool hub and select the Program Problems
- Click the PDF & Print repair tool in the list and let the tool run until it removes all the issues.
Conclusion
This is the completion of our blog sharing the causes of the QuickBooks PDF component Missing error message coming up on the screen. The blog also consists of dependable methods to counter the error, and we suggest you use them to print and create PDF documents without problems.
Consult our team of QB experts at 1-855-856-0042 if the solutions are too complex for you to use.