
There are some essential services in QuickBooks, like the database or monitor service, which impact the company file functions and the hosting mode in the app. Issues with these services can lead to the QBCFMonitorService keeps stopping errors, which can occur due to some main reasons, like Windows registry problems or malware infections. If you encounter the QBCFMonitorService won't start error, you can perform the troubleshooting solutions to eliminate the issue.
If you are unable to perform the effective steps given in this blog, or these solutions are taking longer than expected, you can call our team of QB experts at 1-855-856-0042 to get immediate assistance with QB service problems.
Main Causes and Recurring Factors that Trigger the QBCF Monitor Service Failed to Start Issue
The QBCFMonitorService not running on this computer error can arise due to the common reasons and possible scenarios mentioned below -
- There are server issues in the system, and the server hosting the company files in QuickBooks might not be correctly set up or installed.
- The database server manager or the monitor service might be removed or deleted from the main PC, and the service might be inactive or unresponsive.
- You are running an outdated or incorrectly installed database service while running the QuickBooks company files, which can cause compatibility problems in the app.
- There is a malware or virus infection in the host PC, which can impact QuickBooks and its services, leading to errors and issues.
- The Windows firewall or an anti-virus app might be incorrectly set up while running the QuickBooks services, which can cause blockages and interference in the process.
Quick Steps to Terminate the Unable to Run QuickBooks Monitor Service Message
The QBCF Monitor Service has stopped working error can be easily eliminated by using the detailed steps given below -
Solution 1 - Delete the QBCF Service from the Processes Tab of the Task Manager Window
You can remove the QBCF Monitor Service not responding error by accessing the task manager in the following manner -
-
Exit QuickBooks and launch the Task Manager window to navigate to the Processes section, then locate the QBCF Monitor Service.
-
Right-click the service name to choose the End Task option, then hit Yes to confirm the changes, followed by rerunning QuickBooks to see if the service is responsive.
Read More : QuickBooks Constantly Crashing
Solution 2 - Restart the Database Service to Edit the Startup Type from the Run Window
Manually restart the database server manager from the general menu of the run tab.
-
Locate the QuickBooksDBXX service from the Run window, right-click the service, select Properties, and then go to the General menu.
-
Edit the Startup Type to choose the Manual option and select Local System Account from the Log On tab to access the Recovery menu.
-
Select First Failure and choose the Second Failure option, then ensure that the Subsequent Failure button is marked and select Restart to run the server manager.
Conclusion
QBCFMonitorService keeps stopping error can be effectively removed by following the troubleshooting guide above. If these solutions seem unsuccessful in fixing the QB server problems, you can reach out to our team of assistants at 1-855-856-0042 to get direct help with the error.
Really helpful to learn : QBDBMgrn Not Running On Your Computer?
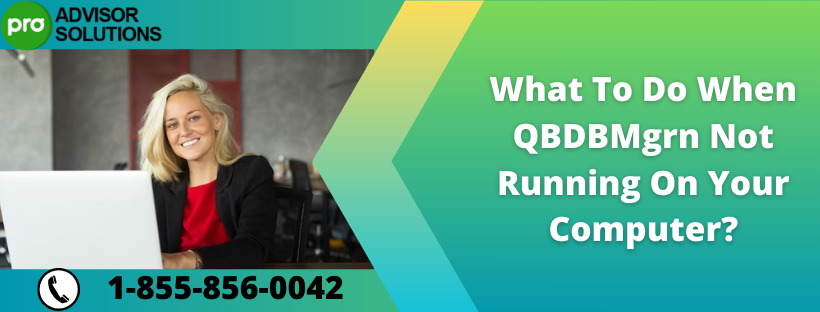 QBDBMgrN is an executable process with a .exe extension which plays a vital role in QuickBooks. This error hinders the transition to multi-user mode, impacting collaborative access to company files.
QBDBMgrN is an executable process with a .exe extension which plays a vital role in QuickBooks. This error hinders the transition to multi-user mode, impacting collaborative access to company files. QuickBooks payroll is a dependable service that collects employee records and sends their payroll punctually. The salaries are released after tax deduction according to the tax table of the federal government. To keep the software in sync with this tax table, updates for the service are released by Intuit regularly.
QuickBooks payroll is a dependable service that collects employee records and sends their payroll punctually. The salaries are released after tax deduction according to the tax table of the federal government. To keep the software in sync with this tax table, updates for the service are released by Intuit regularly. 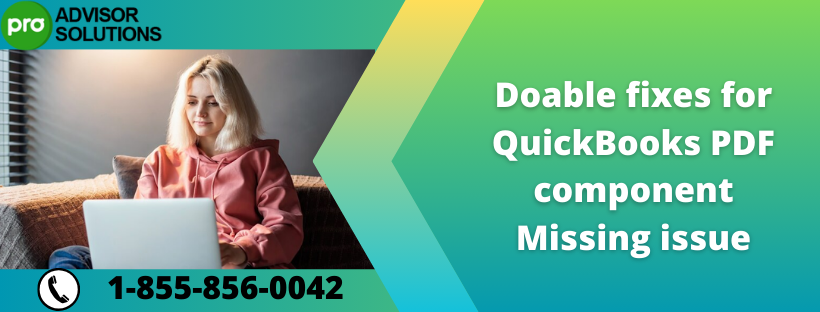 QuickBooks users can directly share financial data with other people by creating PDF documents and printing or sharing them. However, they sometimes run into
QuickBooks users can directly share financial data with other people by creating PDF documents and printing or sharing them. However, they sometimes run into