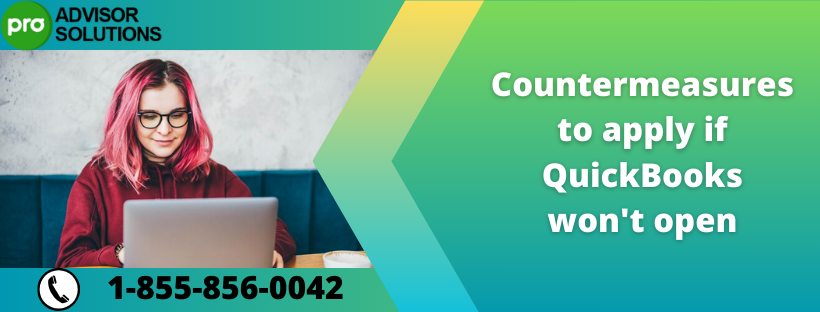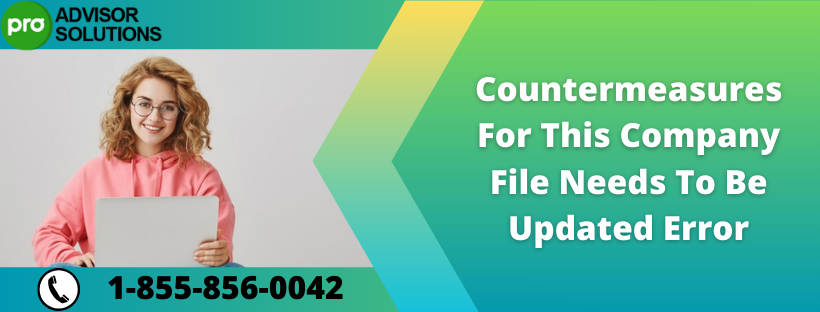Updating QuickBooks Payroll Tax Tables is crucial for accurate payroll management. These tables serve as comprehensive charts delineating various tax columns, aiding in determining the precise deductions from employee paychecks.
To update the QuickBooks Payroll Tax Tables, users navigate through a process involving downloading, installing, and verifying these tables. Ensuring accurate tax deductions and avoiding discrepancies in payroll requires staying current with these updates.
This blog will make you understand the comprehensive update process of the payroll. We will ensure that users stay informed and equipped to handle payroll tax calculations accurately, enhancing overall payroll management efficiency. For assistance or queries related to QuickBooks Payroll Tax Tables, users can readily reach out to us on our Toll-Free Number 1-855-856-0042.
Considerations Before Getting The Latest Payroll Tax Table Update in QuickBooks
Before initiating the update for The Latest Payroll Tax Table Update in QuickBooks, several prerequisites must be met:
- Firstly, an active payroll subscription is mandatory to access and apply the tax table updates. Ensure the subscription is current and valid before proceeding with the update process.
- Moreover, a stable and active internet connection is essential throughout the update process. This connection facilitates the retrieval and installation of the updated payroll tax tables seamlessly.
- Additionally, confirm that your QuickBooks software is running on the latest release version. An updated software version ensures compatibility and smooth integration of the new tax table updates.
Recommended to read : QuickBooks Payroll Update Did Not Complete Successfully
Method to Upgrade to The Most Recent Payroll Tax Table Version
To get the most recent payroll tax table version, go through these two steps.
Step 1: Download the Most Recent QuickBooks Tax Table
To avail the most recent QuickBooks tax table version, try out these steps.
- Start by heading on to 'Employees' and click on 'Get Payroll Updates' to check or download the latest tax table.
- Find your tax table version by locating the number next to "You are using tax table version:".
- Ensure its accuracy by cross-referencing with the latest payroll news.
- For more details, select 'Payroll Update Info'.
- To acquire the newest tax table, choose 'Download Entire Update.’
- Now choose, 'Update'. A notification window confirms the completion of the download process.
Also Read : QuickBooks Database Server Manager Starts Then Stops
Step 2: Manually Update SUI Rate
In QuickBooks Desktop Payroll, the SUI (State Unemployment Insurance) rate requires manual updating separate from regular tax table updates. This manual process ensures accurate state unemployment insurance rates in QuickBooks Desktop Payroll.
- Access the 'Payroll Item List' under the 'Lists' menu.
- Double-click on '[state abbreviation] - Unemployment Company' and proceed through the prompts to the 'Company tax rates' window.
- Enter the accurate rates for each quarter, then select 'Next' and 'Finish'.
- For additional surcharges or assessments, access the 'Payroll Item List.’
- Now double-click 'State Surcharge item.’
- Follow onscreen instructions, and input the rate as a percentage on the 'Company Tax Rate' page.
Conclusion
For precise payroll management, QuickBooks Desktop provides a seamless way to download the QuickBooks Payroll Tax Table Updates. Ensuring compliance with evolving tax regulations, these updates prevent errors and legal issues. Employers benefit from accurate payroll, fostering positive employer-employee relationships based on reliability and consistency. Regardless, if any issue interrupts the process, contact us on our Toll-Free Number 1-855-856-0042.
You may also read : QuickBooks Multi-user Mode Not Working? Here’s The Fix!